이 글의 내용은 한차례 업데이트 되었습니다. 업데이트된 글을 참조 하시려면 여기를 클릭해 주세요.
이 포스팅에 대해서
Windows 기반의 OS에서 OpenCV를 활용하기 위해, PC와 Visual Studio에서 어떠한 환경 설정이 필요한지 알아본다.
아래 내용은 몇 년전에 요약해 놓은 정보이기 때문에 지금은 OpenCV의 홈페이지나 버전이 많이 변경 되었겠지만, 필요한 환경설정 방법에는 큰 변화가 없을 것으로 생각된다.
1. 설치파일 다운로드
OpenCV 홈페이지 (http://opencv.org)에서 OpenCV “Win pack” 파일을 다운로드 한다.
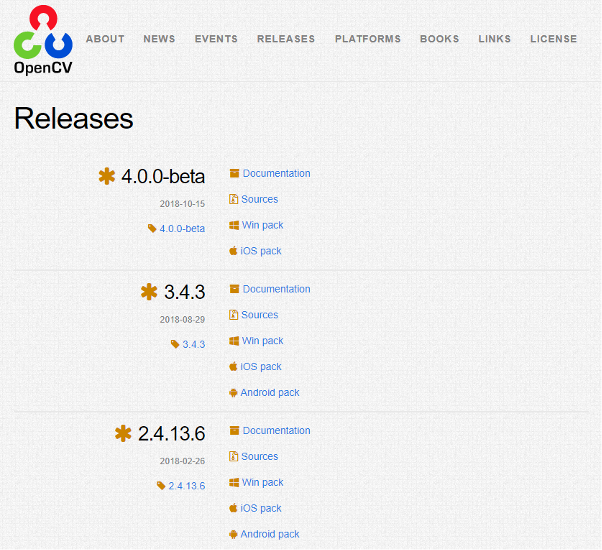
2. OpenCV 설치
다운로드가 완료되면 파일을 실행 시킨다. (version 3.2.0의 경우에는 opencv-3.2.0-vc14.exe) 실행 후에는 아래와 같은 창이 뜨는데 압축을 해제할 경로를 지정하고 Extract 버튼을 눌러준다.

3. PC 환경설정
“시스템” 창 → “고급 시스템 설정” → “환경변수” → “시스템 변수”에서 “새로 만들기”를 클릭한다.

변수 이름(N) : “OPENCV_BUILD”
- 변수 값(V) : “OpenCV 압축해제 경로 + \opencv\build” 입력 후에 확인을 클릭
“시스템 변수” 중 “Path”를 선택하고 “편집”을 클릭한 후에 “환경 변수 편집” 창이 표출되면, “새로 만들기”를 클릭하고, “%OPENCV_BUILD%\x64\vc14\bin”을 입력하고 확인을 클릭한다.
4. Visaul Studio 환경설정
새 프로젝트를 생성하고, “Project” → “Properties” 클릭한다.
- “Configuration Properties” → “C/C++” → “General” → “Additional Include Directories”에 “$(OPENCV_BUILD)\include”을 입력한다.
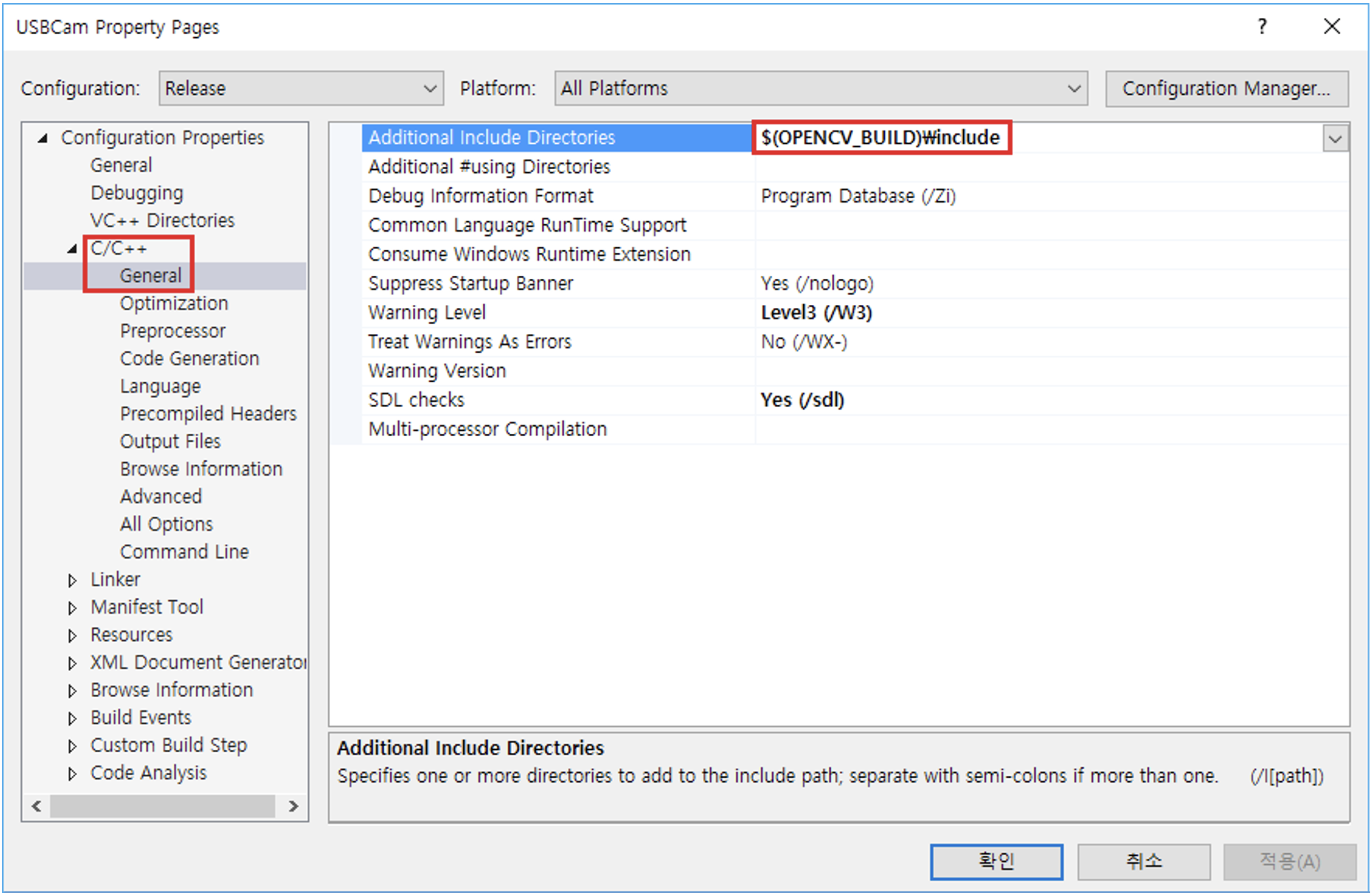
- “Configuration Properties” → “Linker” → “General” → “ Additional Library Directories”에 “$(OPENCV_BUILD)\x64\vc14\lib”를 입력한다.
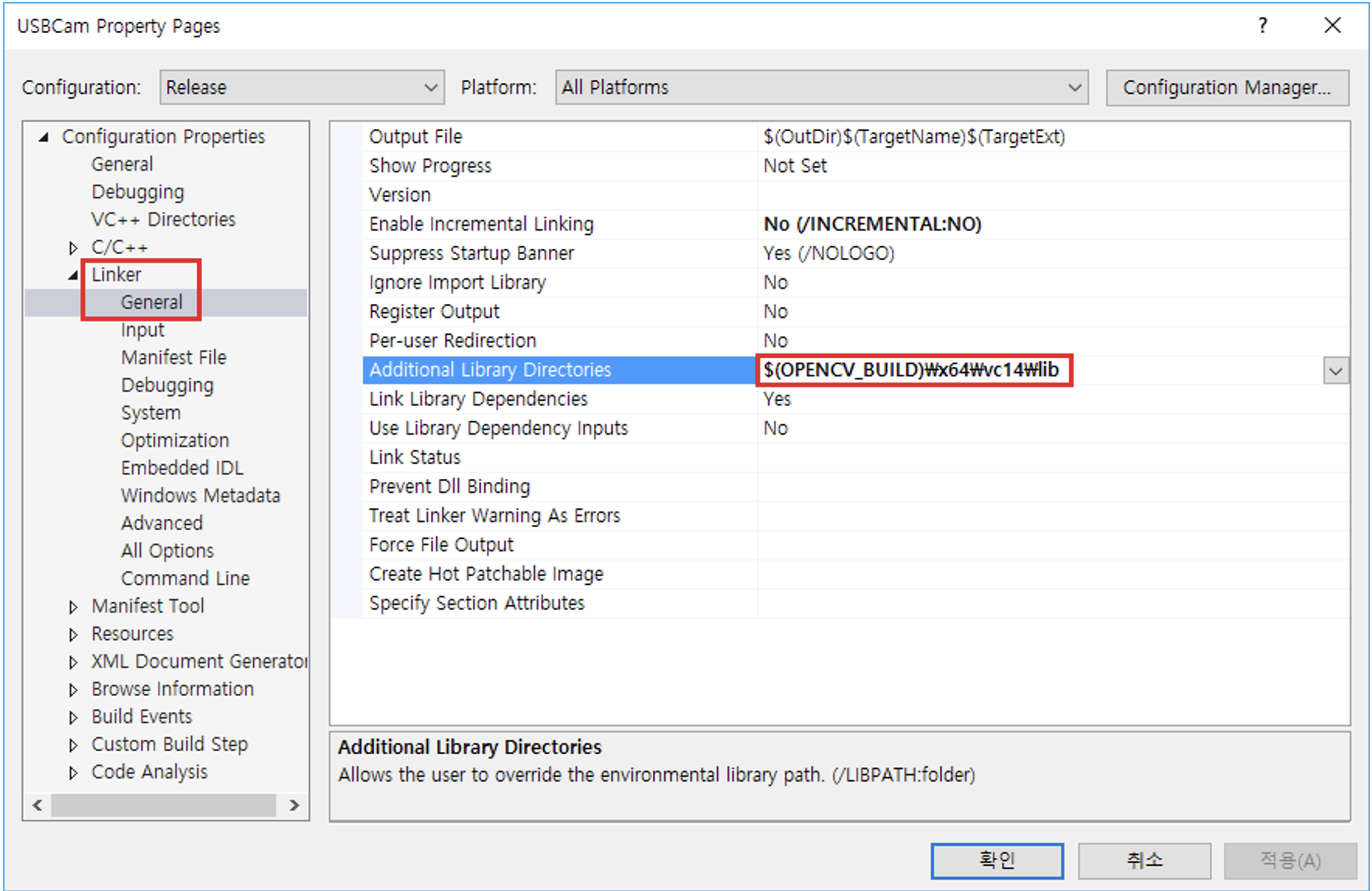
- “Configuration Properties” → “Linker” → “Input” → “ Additional Dependencies”에서 오른쪽 끝의 화살표를 클릭하고, “opencv_world320.lib”와 “opencv_world320d.lib”를 추가한다.
- 각자가 다운로드 받은 OpenCV 버전에 따라 Release용 “ovencv_world320.lib”와 Debug용 “opencv_world320d.lib” 파일명의 숫자는 다를 수 있다. 각자 “$(OPENCV_BUILD)\x64\vc14\lib” 경로에서 라이브러리 이름을 확인하자.
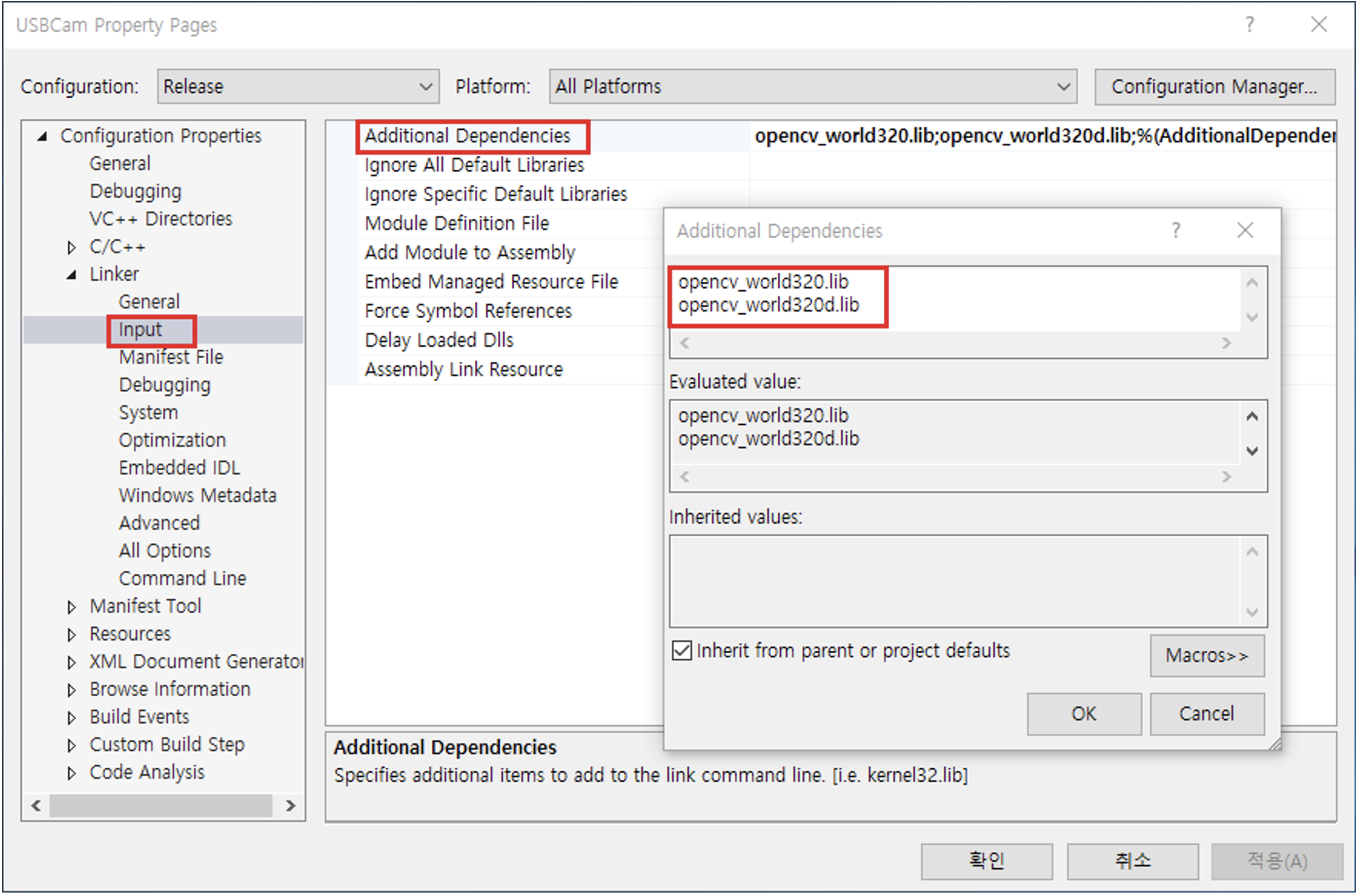
이상의 작업까지를 끝내면, Visual Studio에서 OpenCV를 활용할 수 있게 된다.