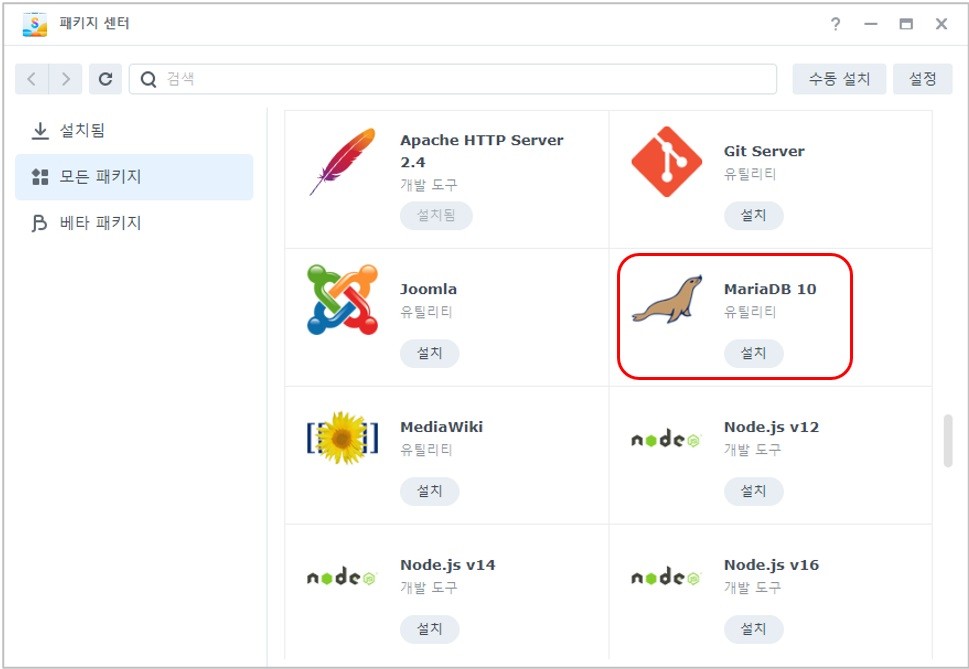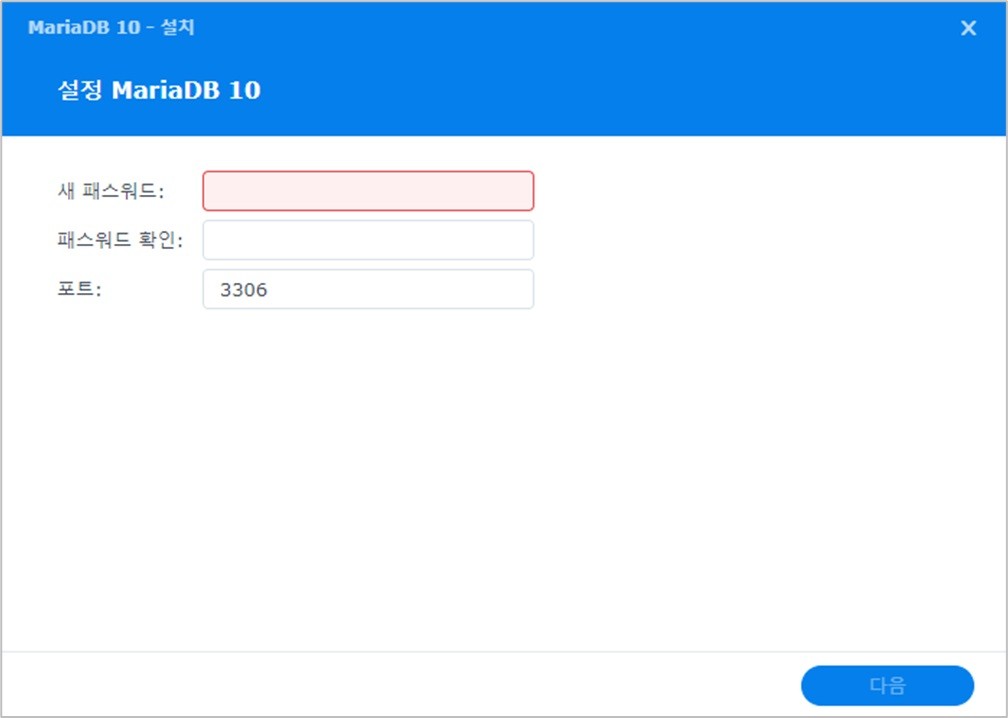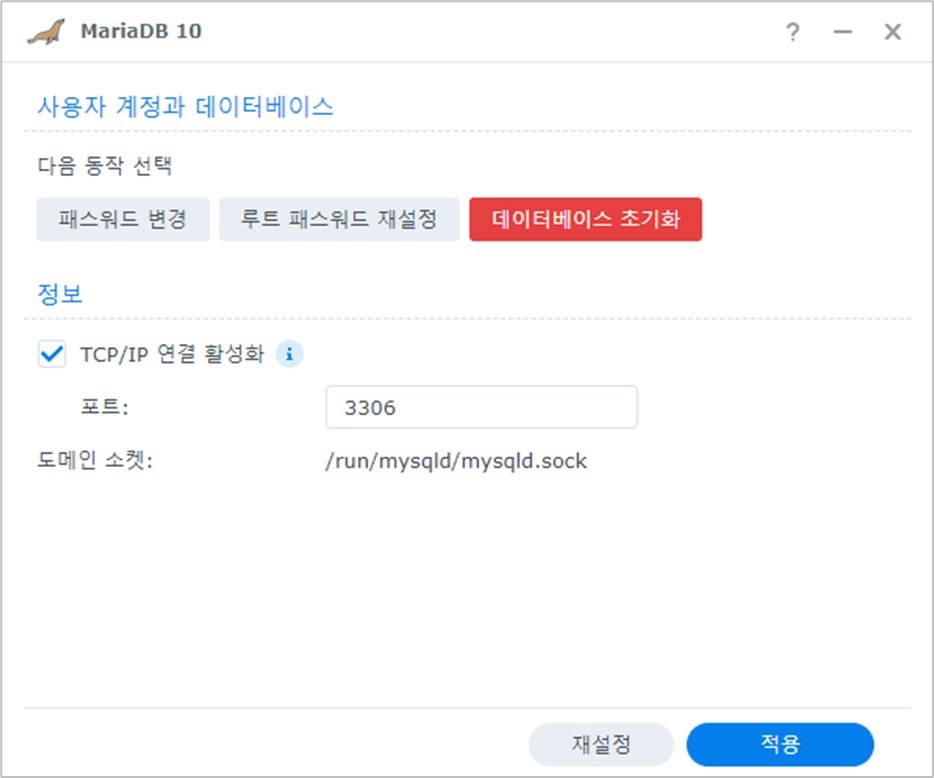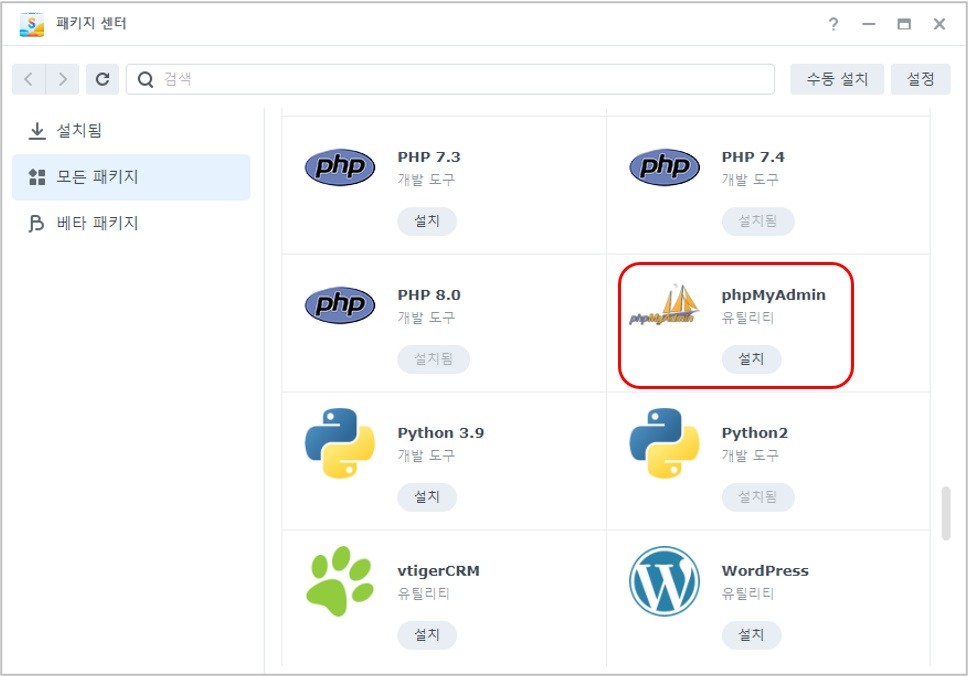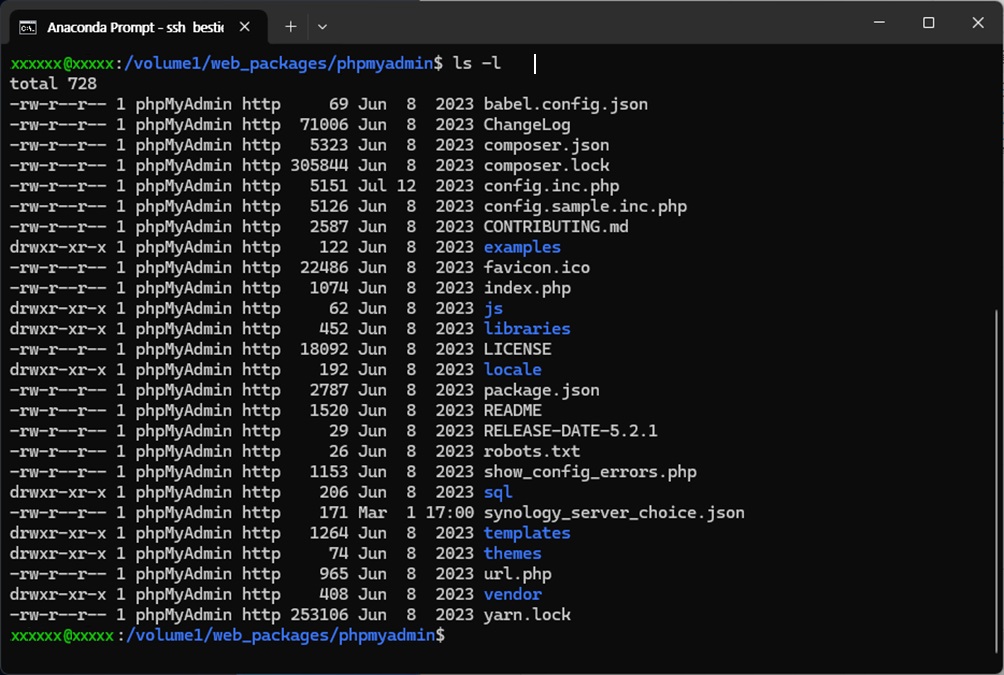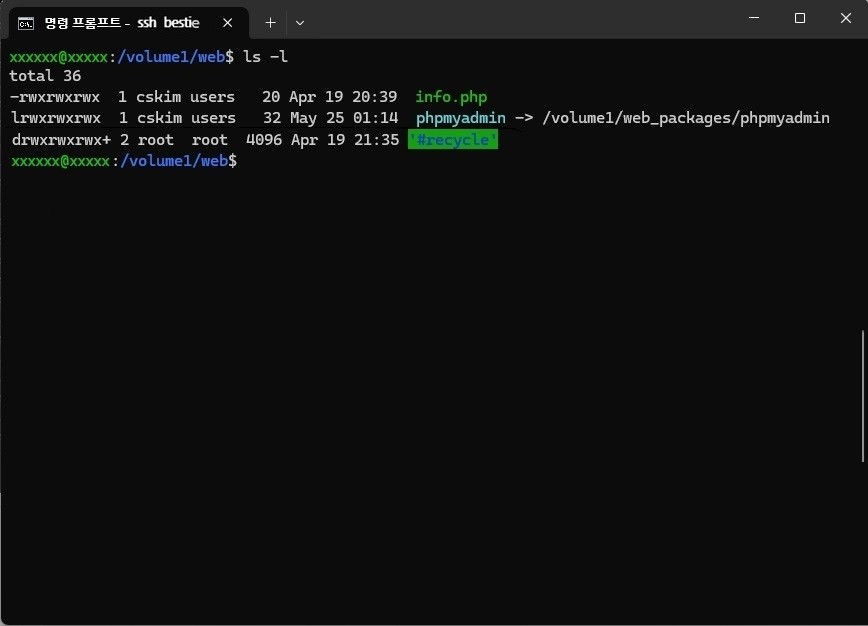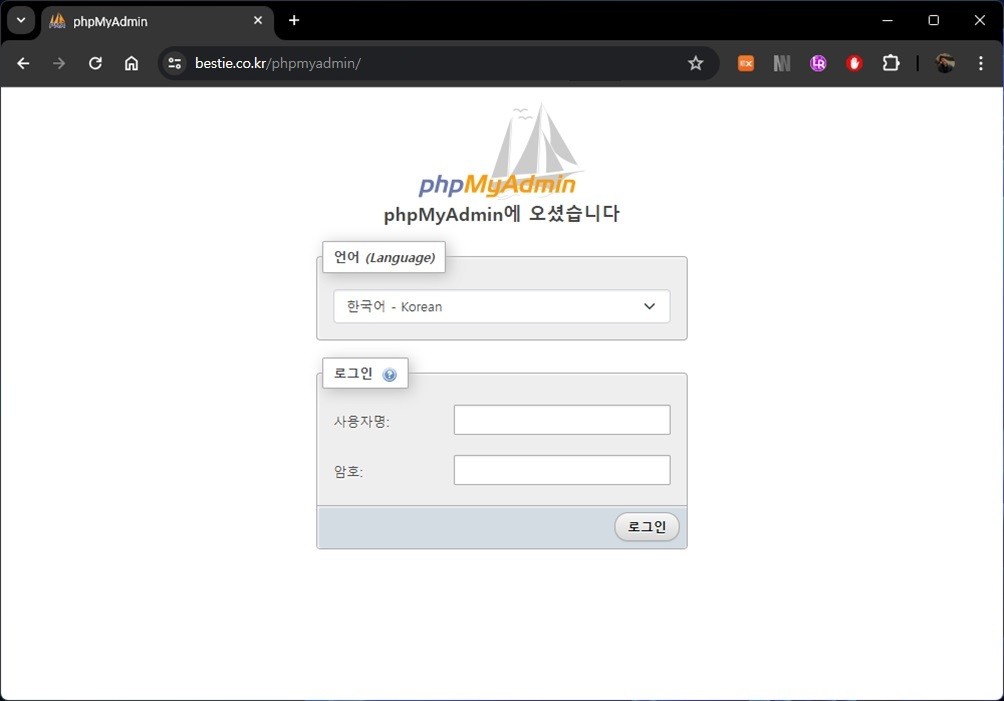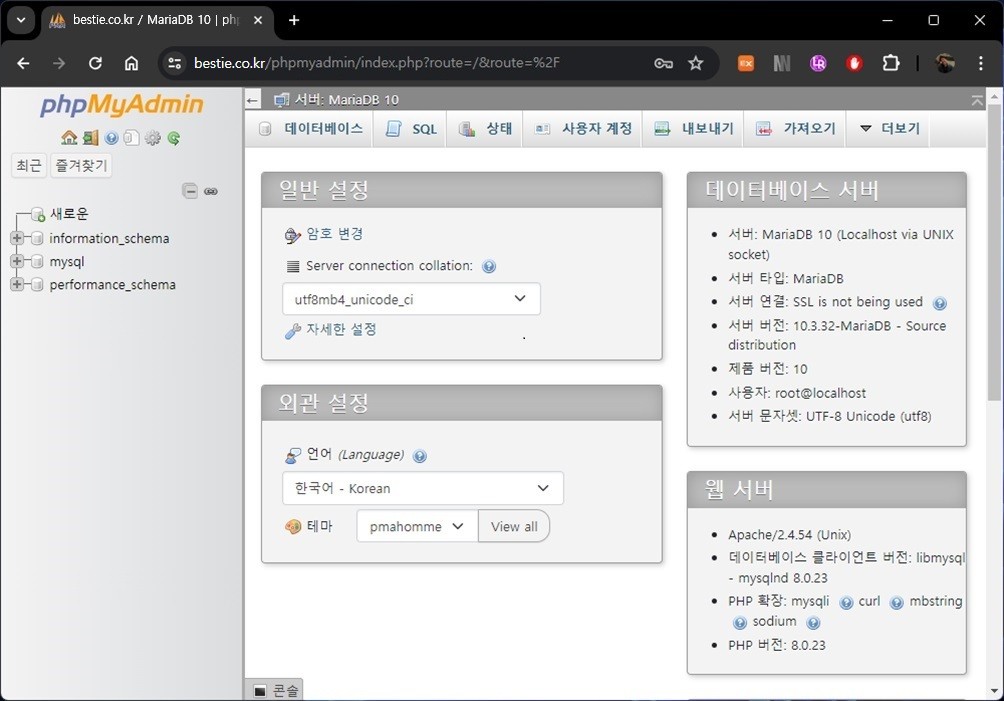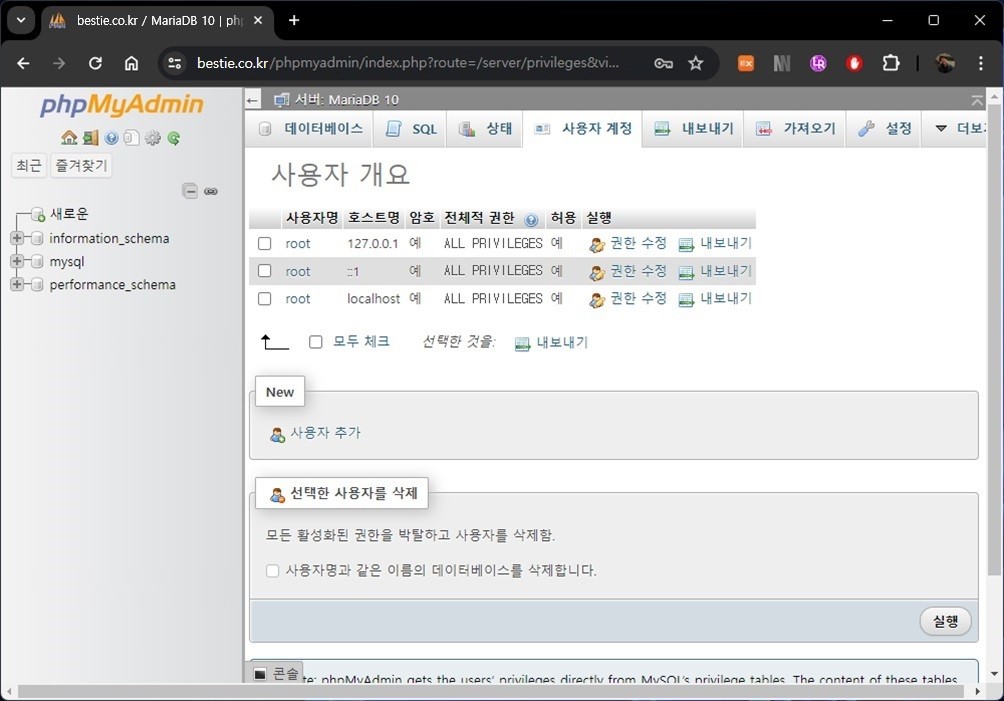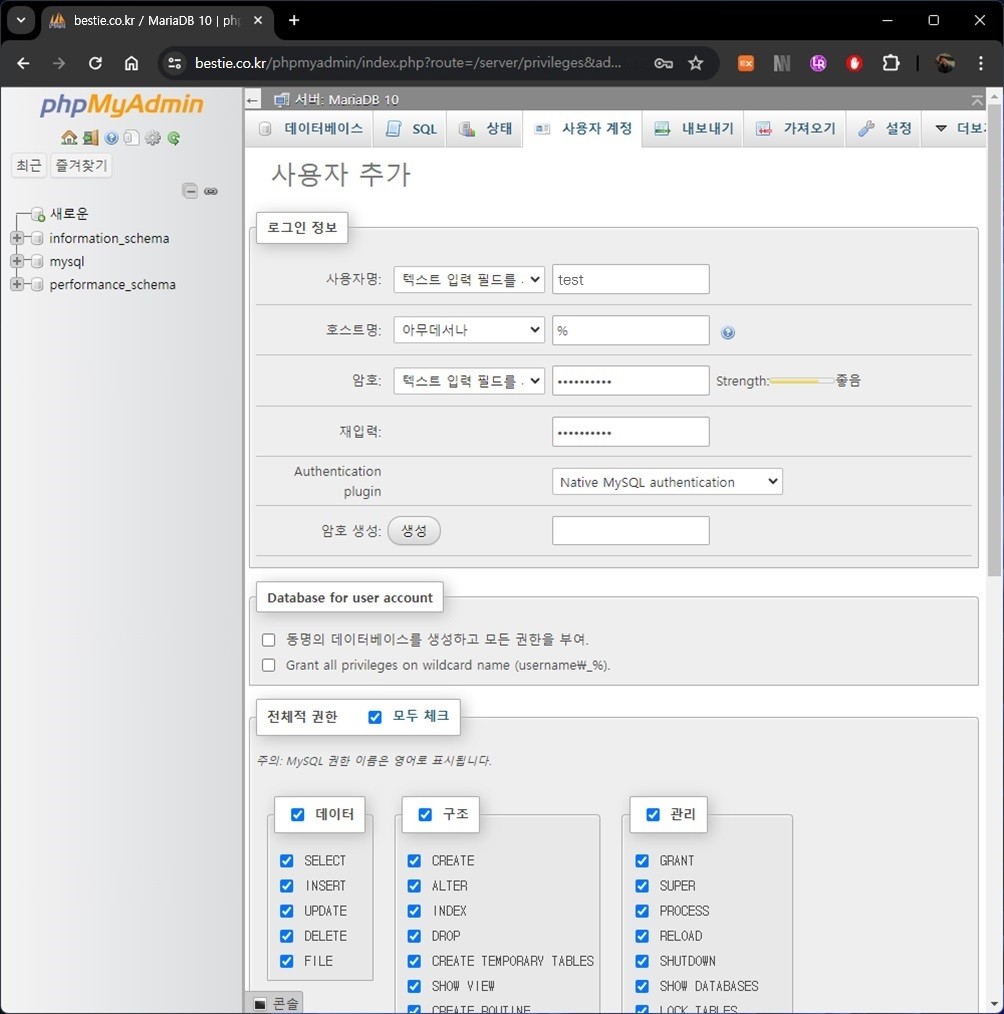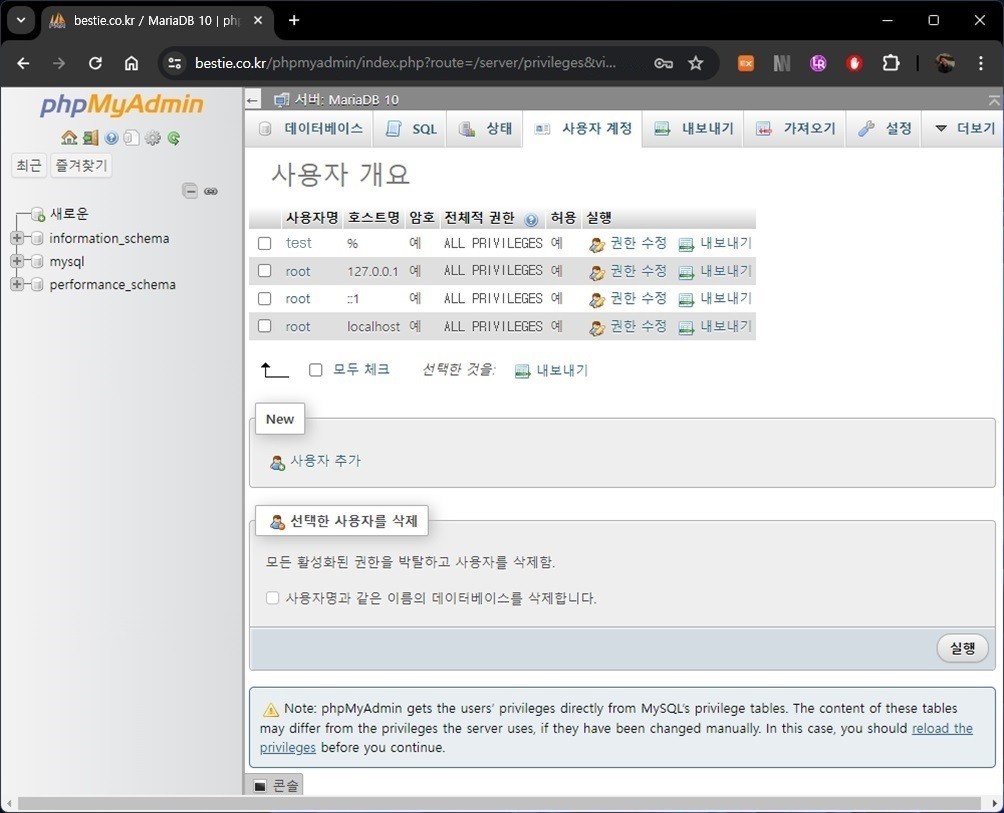1. MariaDB 및 phpMyAdmin에 대해서
앞서 시놀로지 패키지 센터가 제공하는 아파치 서버 및 Web Station의 설치를 통해 웹서버를 구축하는 방법을 살펴 보았다. 다만, 웹서버를 운영하다 보면 데이터베이스 연동이 불가피하다. 시놀로지 패키지 센터는 MySQL과 동일한 소스 코드를 기반으로 하며 GPL v2 라이선스를 따르는 MariaDB, 그리고 MariaDB를 손쉽게 관리할 수 있는 웹기반 관리도구인 phpMyAdmin 설치 패키지를 포함하고 있으며, 이들의 설치를 통해 나만의 데이터베이스를 손쉽게 구축할 수 있도록 지원한다.
이번 포스팅을 통해서는 이 두가지 패키지를 설치하는 방법에 대해서 알아본다.
2. MariaDB 설치
DSM의 패키지 센터를 열고, 아래와 같이 MariaDB 10 패키지를 찾아서 “설치” 버튼을 클릭한다.
설치가 시작되면, 아래와 같이 초기 패스워드를 묻는 창이 표시된다. MariaDB의 기본 계정명은 “root”로 고정되어 있으며, 이 root 관리자 계정에 대한 패스워드를 입력해 준다. 또한 접속포트는 기본값인 3306를 유지해 준다.
설치는 자동으로 진행되며 설치가 완료된 후, “설치” 버튼은 “열기” 버튼으로 바뀐다.
DSM의 메인메뉴를 클릭하고 “MariaDB 10” 아이콘을 찾아서 실행해 주면, “MariaDB 10″이라는 타이틀을 갖는 설정창이 표시된다. 창의 중간쯤에 있는 “TCP/IP 연결 활성화”를 체크해 주고, “적용” 버튼을 클릭한다.
3. phpMyAdmin 설치
MariaDB가 설치 되었으니, 이제 데이터베이스를 관리할 수 있는 관리용 툴을 설치할 단계이다. 위에서와 마찬가지로 DSM의 패키지 센터를 열고, 아래와 같이 phpMyAdmin 패키지를 찾아서 “설치” 버튼을 클릭한다. 설치는 자동으로 진행되며 설치가 완료된 후, “설치” 버튼은 “열기” 버튼으로 바뀐다.
패키지 설치가 완료된 후에 phpMyAdmin이 설치된 경로를 살펴보면, 아래의 이미지에서 확인할 수 있는 것과 같이 “/volume1/web_packages/phpmyadmin”에 관련된 파일들이 모여있는 것을 알 수 있다.
따라서, 구축한 웹서버의 루트 디렉토리에, phpmyadmin이 설치된 경로를 가르키는 심볼릭 링크를 만들어 주어서, 사용자가 웹 브라우저의 주소창에 “http://서버주소/phpmyadmin”을 입력하면 위 이미지 상의 “index.php” 내용이 브라우저에 출력되게 만들어 주어야 한다. 심볼릭 링크는 아래와 같이 작성해 준다.
ln -s /volume1/web_packages/phpmyadmin phpmyadmin
심볼릭 링크의 결과물로써, 웹서버의 루트 디렉토리에 아래와 같은 심볼릭 링크가 만들어 졌는지 확인한다.
4. MariaDB와 phpMyAdmin의 동작확인
웹 브라우저를 열고 주소창에 “http://서버주소/phpmyadmin”를 입력해 보자. 별다른 문제가 없다면, 아래와 같은 로그인 화면이 표시될 것이다.
사용자명에는 “root”를 입력하고 암호에는 MariaDB 10의 설치과정에서 생성한 패스워드를 입력한 후, 로그인 버튼을 클릭하면 아래와 같이 phpMyAdmin 메인 페이지가 표시된다.
메인 페이지 진입 후에 제일 먼저 해야할 일은 초기 관리자명인 “root”가 아닌 다른 이름의 관리자를 생성하는 작업이다. 이 작업을 위해서 “사용자 계정” 탭으로 이동하면, 다음과 같은 내용이 표시될 것이다.
“사용자 개요”의 아래쪽에 위치한 “사용자 추가”를 클릭한다. 관리자 계정으로 사용할 새로운 사용자명을 입력하고, 암호를 입력해 준다. 또한, 관리자로 사용하기 위해서는 아래쪽 “전체적 권한”을 모두 체크해 준다.
페이지 제일 아래쪽의 “실행” 버튼을 클릭하여, 관리자 계정을 생성하면, 다음의 이미지와 같이 새로운 사용자 계정이 추가된 것을 확인할 수 있다.
지금까지의 과정을 통해 웹서버 및 데이터베이스가 구축 되었다. 다음 포스팅을 통해서는 이들 웹서버와 데이터베이스를 이용하여 데이터베이스의 계정에 로그인 하는 과정까지를 살펴 보고자 한다.