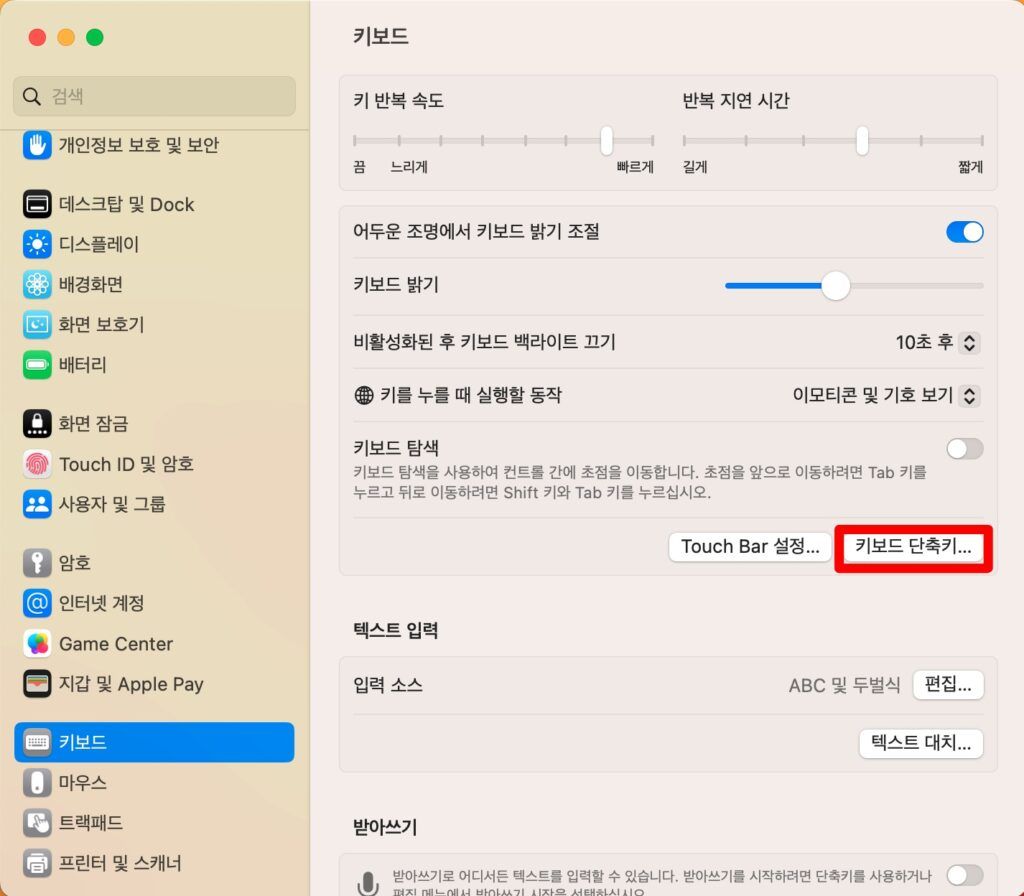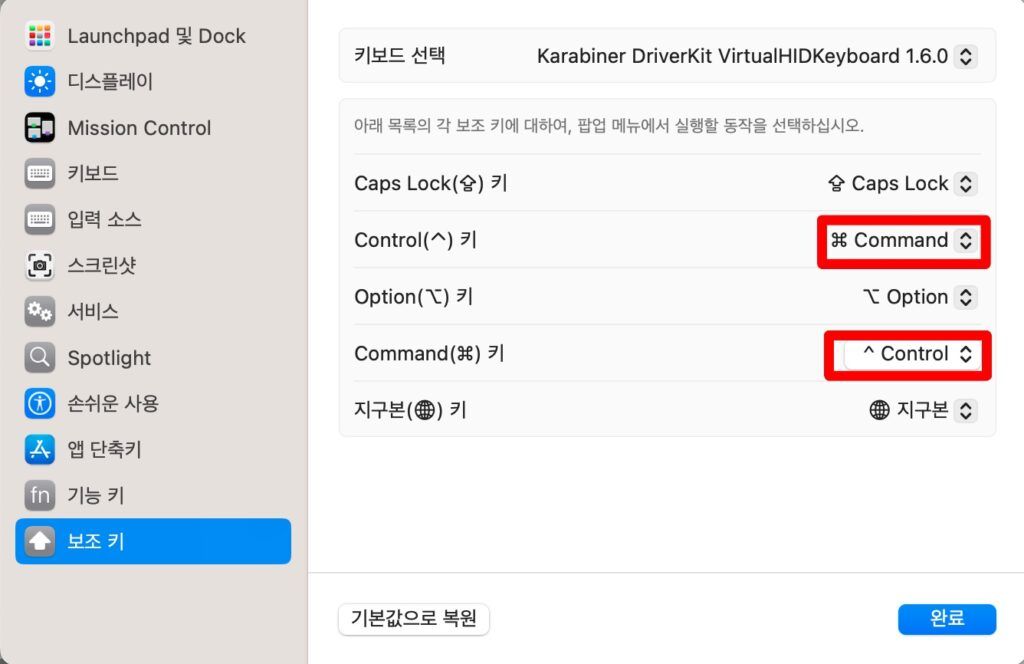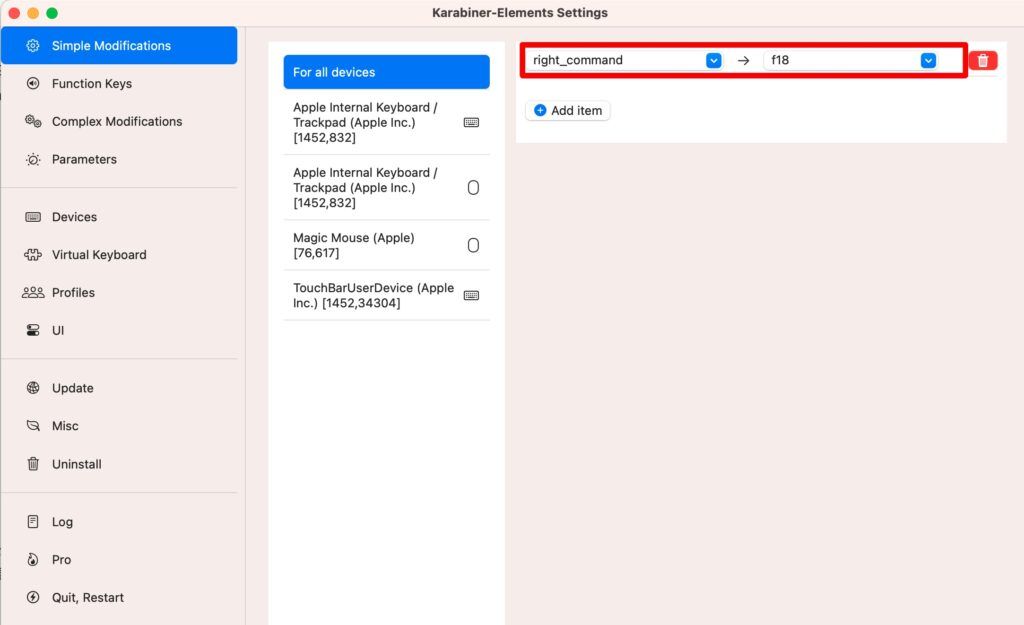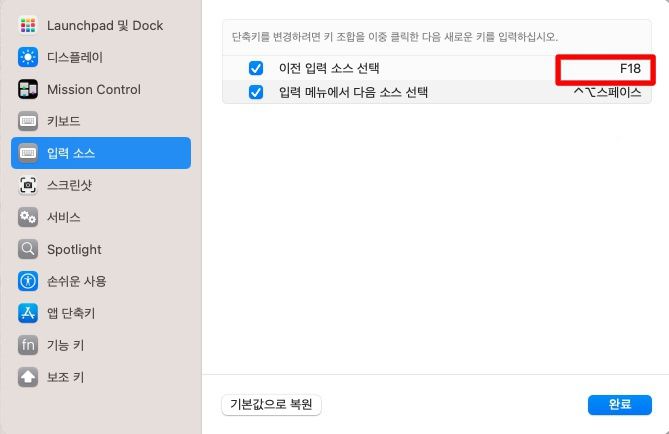키보드 단축기 변경의 이유
Microsoft Windows 3.1 시절부터 윈도우 운영체제를 사용해 왔으니, 윈도우 운영체제에 꽤나 익숙해 진 것이 사실이다. 처음 MAC을 사용하기 시작해 보니 “Command + c”로 복사하고, “Command + v”로 붙여넣기를 수행하는 어색함이 익숙해 지지를 않는다. 일단, “Command” 버튼과 “c” 버튼이 너무 가까이 붙어 있어서, 내 생각과 달리 왼쪽 손가락이 자기 멋대로 움직인다.
마찬가지로 익숙해지지 않는 한 가지가 MAC의 한글/영문 자판 전환이다. 윈도우 키보드의 “한/영” 전환 버튼의 위치에 너무 익숙해진 나머지 MAC 키보드의 우측 “Command” 버튼을 누르고서는 왜 자판이 전환되지 않는지 착각한 경우가 한두번이 아니다.
이 포스팅을 통해서 MAC 자판의 “Control” 버튼과 “Command” 자판의 역할을 바꾸는 방법과 MAC 우측 “Command” 버튼을 통해 한/영 자판을 바꾸는 방법을 기록해 놓는다.
“Command”와 “Control” 버튼의 역할 바꾸기
이 부분은 MAC의 설정을 살짝 바꿔 주는 것만으로 쉽게 기능 변경이 가능하다.
먼저, MAC의 “시스템 설정”을 열고, “키보드” 항목을 클릭한 후에 설정창 중간쯤에 위치한 “키보드 단축키…”를 연다.
“키보드 단축키” 창이 표시되면, “보조키” 항목을 클릭하고, 아래의 이미지와 같이 “Control(^) 키”의 항목에 “Command”를 선택해 주고, “Command 키” 항목에 “^Control”을 선택해 준다.
“완료” 버튼을 눌러서 변경한 설정을 적용 시킨 후에에는 “Control + c” 키 조합을 통해서 블럭을 복사하고, “Control + v” 키 조합을 통해서 복사한 블럭을 붙여 넣을 수 있다.
한영 전환 단축키 변경하기
MAC에서 오른쪽 “Command” 버튼을 한영 전환키로 사용하기 위해서는 Karabiner-Elements 라는 외부 프로그램을 설치해야 한다. Karabiner-Elements를 다운로드 받고 설치를 진행한다. 한영키 변환을 위한 설정은 다음과 같이 두 단계로 진행 된다.
Karabiner-Elements 설정하기
1단계는 Launchpad를 열고, Karabiner-Elements를 실행해 준다.
아래와 같이 “Simple Modifications”, “For all devices” 에서 “Add Item”을 클릭하고, “right_command”에 “f18″을 지정해 준다.
한영 전환키 변경을 위한 MAC 설정
2단계는 Karabiner-Elements에서 지정한 키 변경 내역을 MAC에 적용해 주는 단계이다.
MAC에서 “시스템 설정”을 열고, “키보드” 항목을 클릭한 후에 “키보드 단축키”의 “입력 소스” 항목을 클릭한다. “이전 입력 소스 선택”의 기본값인 “^스페이스” 부분을 더블 클릭하면 “^스페이스” 대신에 입력박스가 표시되며, 이 상태에서 MAC 키보드 상의 오른쪽 “Command” 버튼을 클릭하면 아래와 같이 자동으로 입력박스에 “F18″이 입력된다.
변경한 “이전 입력 소스 선택”을 적용하기 위해 “완료”를 클릭하고 설정을 마무리 한다. 이제 부터는 MAC 키보드 상의 “한/A” 버튼과 더불어 오른쪽 “Command” 버튼을 통해서도 한글과 영문을 전환할 수 있을 것이다.
마무리하며
기존 Microsoft Windows에 익숙한 초보 MAC 사용자들이 복사하기, 붙이기 단축키 및 한영 전환키를 변경해서 좀 더 손쉽게 MAC에 친숙해 졌으면 좋겠다. 나 역시도 금번에 MAC을 공장 초기화 하면서 기존의 기억과 다른 분들의 글들을 참고하여 이 포스팅에 기록을 남긴다.