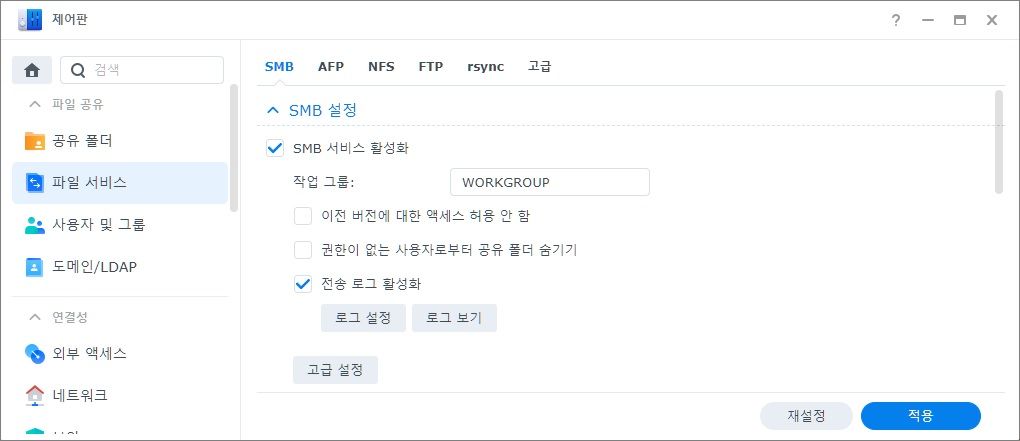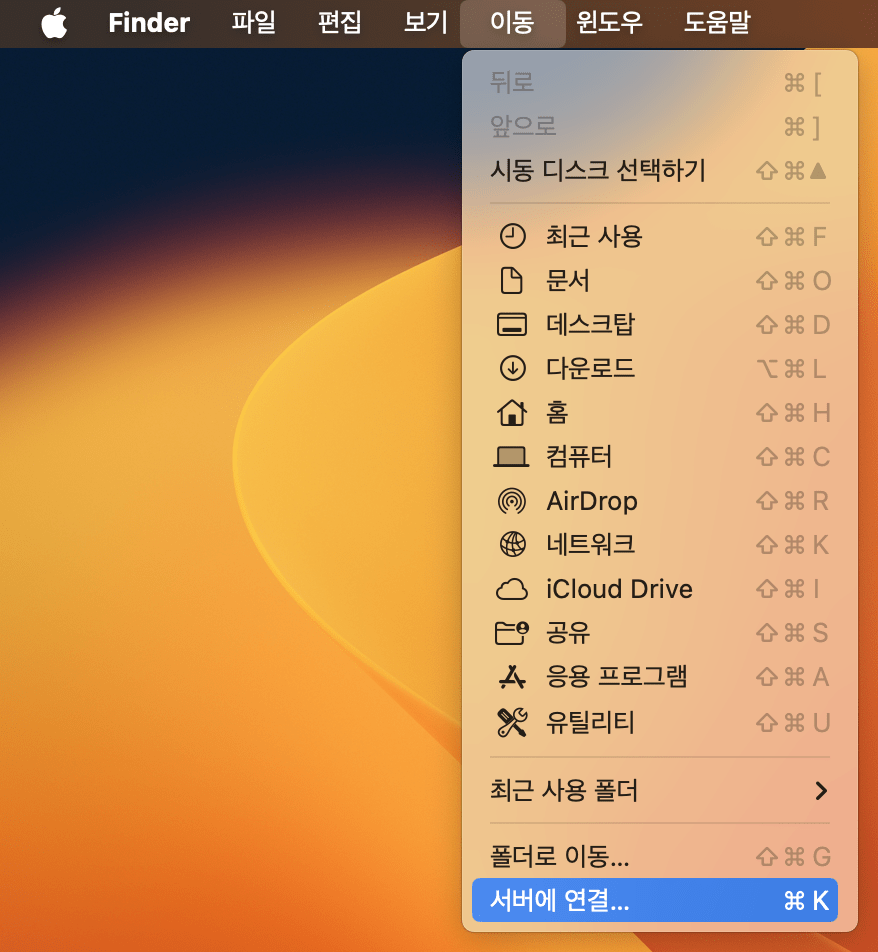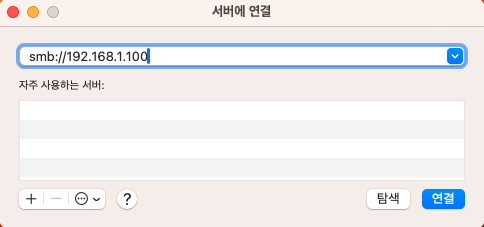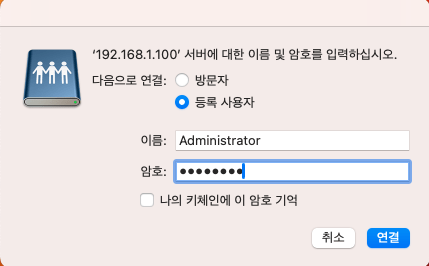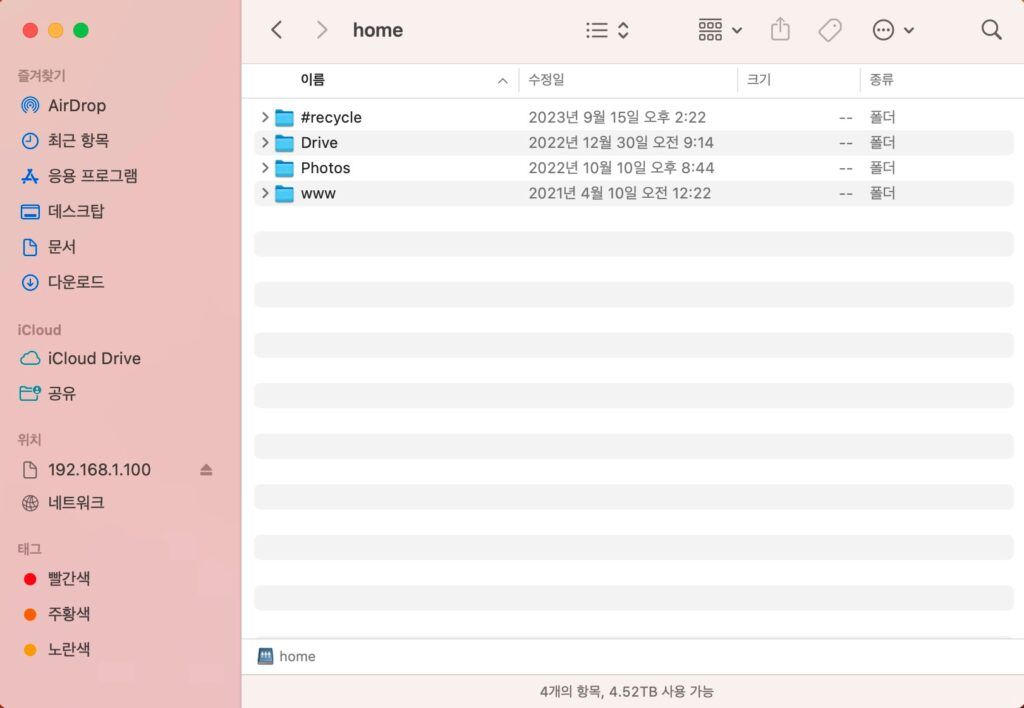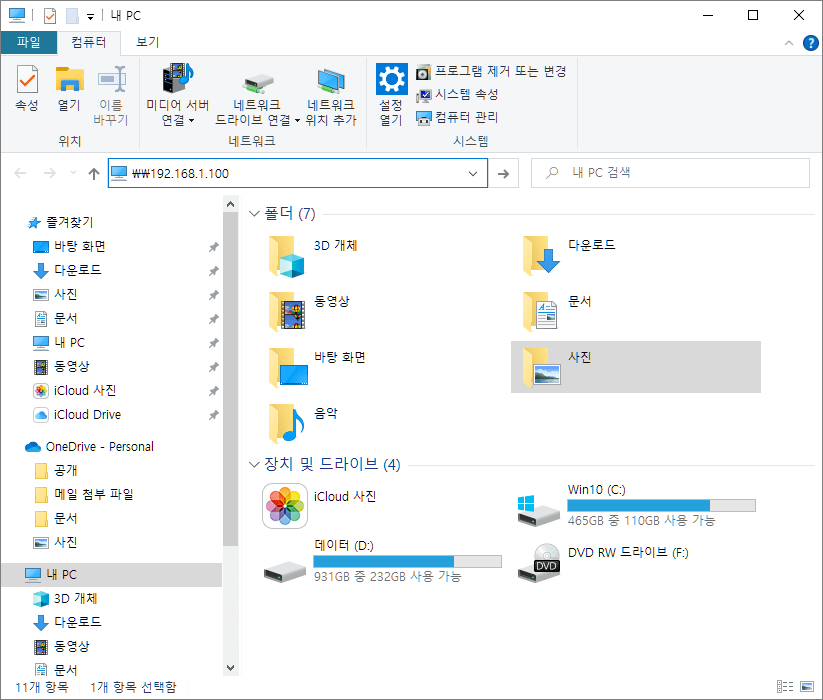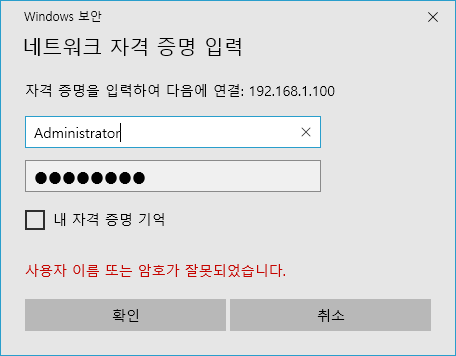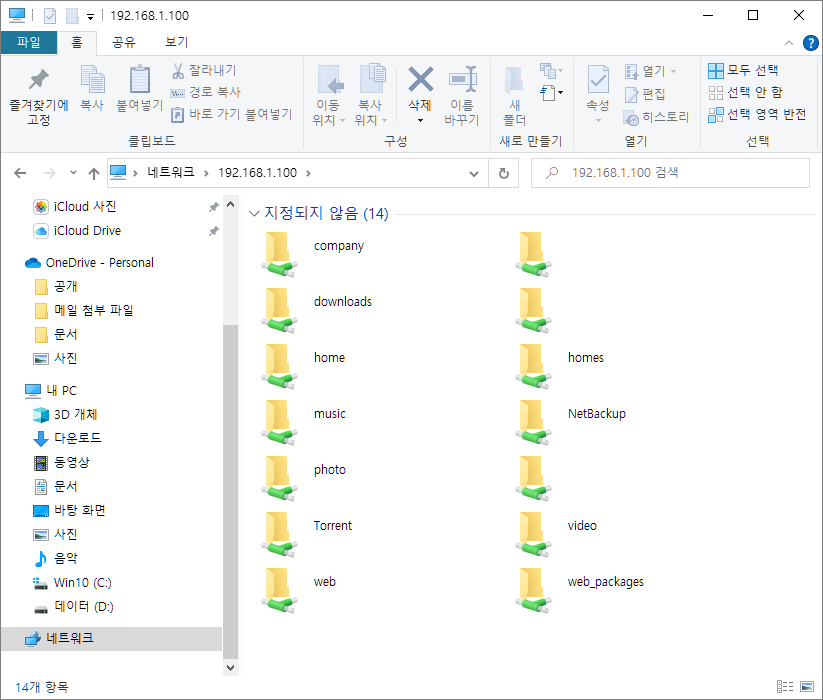MAC 또는 윈도우 PC에서 시놀로지 서버에 파일을 전송할 때 어떠한 방법을 사용 하시나요. 시놀로지 서버에 있는 파일을 편집 하려고, 서버에서 자신의 PC로 파일을 옮긴 후에 편집해서 다시 업로드 하진 않겠지요?
PC가 시놀로지 서버와 동일 네트워크 안에 위치해 있다면, 위와 같은 작업을 수행할 수 있는 가장 간단한 방법은 아마도 SMB 서비스를 사용하는 것이라고 생각된다. 아래에 기술하는 내용을 통해, 시놀로지 서버에서 SMB 기능을 활성화 하고 MAC과 윈도우 PC에서 이 기능을 활용하여 시놀로지 서버에 접속하고 파일을 전송하는 방법을 알아 보도록 하자.
시놀로지 서버에서 SMB 서비스 활성화 하기
시놀로지 서버의 “제어판”을 열고 “파일 서비스” 메뉴로 이동한다.
서버쪽에서 수행해야 할 작업은 단순히 아래의 “SMB 서비스 활성화” 체크 박스를 체크해 주는 일 뿐이며, 나머지 옵션 항목들은 기본값을 유지해 주어도 된다.
시놀로지 서버에 SMB 서비스가 적용된 후로는 MAC 및 윈도우 PC의 탐색기에서 다음과 같은 구문으로 접속이 가능하다.
윈도우 PC (탐색기) : \\시놀로지 주소 또는, \\QuickConnect ID
MAC PC (파인더) : smb://시놀로지 주소 또는, smb://QuickConnect IDMAC에서 시놀로지 서버에 접속하기
MAC PC에서 파인더를 실행 시키고, 아래의 그림과 같이 MAC 디스플레이 화면 상단 메뉴 중 “이동”, “서버에 연결”을 선택한다.
아래와 같이 “서버에 연결” 창이 나타나면, 시놀로지 서버의 IP 주소를 입력 하거나 또는 QuickConnect ID를 입력하고 “연결” 버튼을 클릭한다.
아래와 같은 로그인 창에 표시되면, 시놀로지 서버에 등록된 사용자명과 패스워드를 입력하고 “연결” 버튼을 클릭한다.
서버의 디렉토리 중에 “마운트하려는 볼륨을 선택 하십시오” 라는 창이 표시된다. 임의의 폴더를 선택하고 확인을 클릭하면 아래와 같이 시놀로지 서버의 선택한 폴더내의 파일들이 파인더에 리스트 된다. 단, 파인더를 종료하고 시놀로지 서버에 재접속 하게 되면 시놀로지 서버의 루트 디렉토리를 표시하게 된다.
윈도우에서 시놀로지 서버에 접속하기
윈도우 PC에서 시놀로지 서버에 접속하는 방법은 MAC에 비해 간단하다. 아래와 같이 탐색기의 주소창에 접속구문을 기입하고 엔터키를 클릭하는 것 만으로 간단히 접속이 가능하다.
위 상태에서 엔터 버튼을 누르면, 아래와 같이 “네트워크 자격 증명 입력”을 위한 창이 표시된다. 시놀로지 서버에 대한 접속권한을 갖고 있는 사용자의 ID와 패스위드를 입력해 준다.
사용자의 ID와 패스워드가 올바르다면, 아래와 같이 시놀로지 서버의 폴더들이 보이며, 윈도우에서 탐색기를 활용하는 것과 동일한 방법으로 파일을 Copy 또는 Paste 할 수 있다.